Razer ist mit großem Abstand der bekannteste Hersteller in unserer Capture Cards Testreihe. Team Green ist bekannt für seine hochpreisige Gaming Hardware und hat über die Jahre eine riesige Fangemeinde aufgebaut. Seit einigen Jahren dringen die Kalifornier auch ins Streaming Metier ein. Neben dem Mikrofonen Siren und Siren Pro gehört auch die Capture Card Razer Ripsaw zum Angebot. In diesem Test erfahrt Ihr was die Gaming Spezialisten hier fabriziert haben.
Die Razer Ripsaw bietet tolle Aufnahmequalität, ansprechendes Design und ordentlichen Lieferumfang. Lediglich die vermeidbare Software verhindert eine höhere Wertung.
- Systemanforderung Minimum Prozessor Intel Core i5-4440 3.10GHz / Intel...
- Ja Technische Details Eingebaut Nein Hostschnittstelle USB 3.0...
- Unterstützte Windows-Betriebssysteme Windows 10 Education,Windows 10...
Apple-esque
Ob man Razer mag oder nicht ist und bleibt Geschmackssache. Wir finden die meisten Produkte der Kalifornier zwar gut aber meist zu teuer und eben nicht sehr gut. In Sachen Unboxing Experience gewinnt Razer aber den Blumentopf dieses Vergleichs. Besser bekommt man sowas nur bei Apple. Hier gibt es keine billigen weißen Boxen oder ähnliches, bei Razer ist alles bis zum letzten Stück Karton durchdesigned. Als erstes wird der Nutzer von einer emotionalen Nachricht von Min-Liang Tan, seines Zeichens CEO und Grüner von Razer, begrüßt. Da bleibt kein Auge trocken.
Trotz erschwerter Sicht konnte ich aber mit Überraschung feststellen, dass hier einiges beigefügt wurde. Neben der Capture Card und den üblichen Verdächtigen HDMI und USB, gibt es zusätzlich eine ausführliche farbige Anleitung, ein Component Multi Kabel, ein 3,5mm Klinkenkabel sowie ein Component AV Kabel. Das ist super und bedeutet, dass auch die Nintendo Wii, Xbox 360 sowie die PS3 die es mit der HDCP Verschlüsselung noch nicht so sportlich sah wie ihr Nachfolger ohne Probleme aufnehmbar sind. Insgesamt sind wir auch mit der Längen der Kabel zufrieden, lediglich das 1,2 Meter lange USB Kabel hätte einen Tick länger sein dürfen. Ein paar Razer Sticker gibt’s übrigens noch dazu. Ich sagte ja, Apple.

Die Razer Ripsaw wiegt 185 Gramm und misst 1,7 cm in der Höhe, 12,9 cm in der Breite und 8,5 cm in der Länge. Die Oberseite ist mattschwarz lackiert, mittig prangt ein stylisches Razer Logo. Die Unterseite der Razer Ripsaw ist gummiert und bietet selbst auf glatten Oberflächen sehr guten Halt. An den Außenseiten wurde Glanzlack genutzt, was für uns natürlich absolut unerklärlich ist weil durch das Ein- und Ausstecken von Kabeln der Lack um die Ports herum sowieso gefährdet ist. Aber sei’s drum.

An der Vorderseite liegen zwei Klinkenanschlüsse, einer davon für euer Mikrofon. Mittig liegt die Status LED der Razer Ripsaw. Die leuchtet zwar nicht so schön wie die Blackwidow Chroma aber immerhin. An der Rückseite befindet sich links der Micro USB B Port für die Verbindung mit eurem Computer, der Component und HDMI Eingang sowie der bekannte HDMI Out Pass Through. Insgesamt gefällt uns das doch sehr gut.

Wäre Synaspe ein gutes Programm…
…wäre die Installation der Razer Ripsaw vorbildlich. Sobald das Gerät verbunden ist poppt die automatische Installation von Razer’s all-in-one Lösung Synapse auf. Synapse kann alles, installiert alles und lässt euch das auch regelmäßig wissen. Mit Updates die konsequent einen Neustart erfordern. Für die gesamte Software ist übrigens ein Razer Konto nötig. Die Registrierung ist natürlich kostenlos. Nach der Installation von Synapse soll Razer Cortex installiert werden. Los geht’s und Neustart. Cortex ist eine Mischung aus Shop, Game Booster, NVIDIA Shadowplay Abklatsch und Capture Card Software in einem. Ironischerweise sinkt die Performance beim Nutzen von Cortex enorm. Zudem wirkt das ganze Programm überladen.
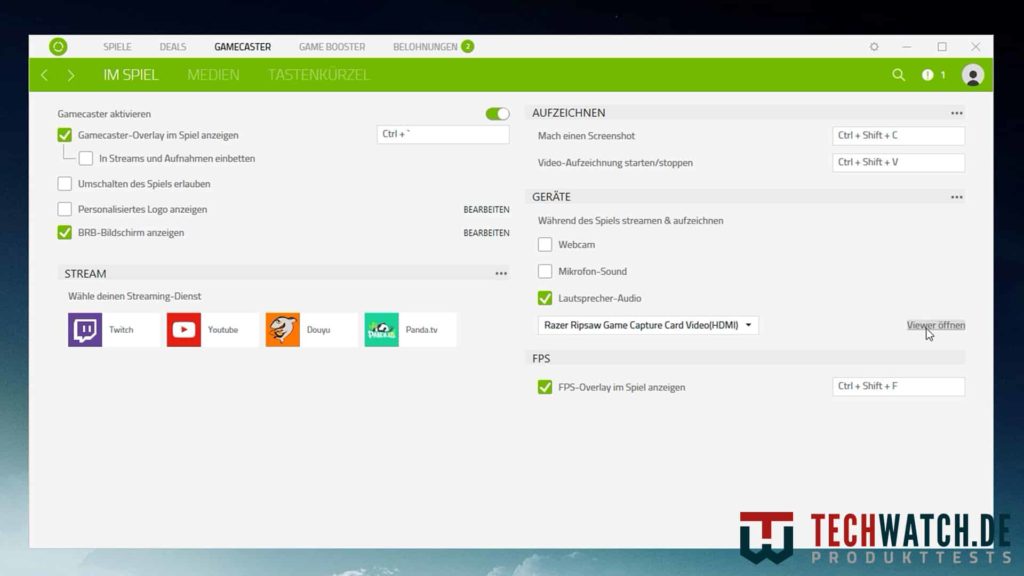
Eine Vorschau für eure Aufnahme findet ihr etwas versteckt unter Gamecaster / Im Spiel / Geräte / Viewer öffnen. Das Interface des Gamecasters kann mit der Konkurrenz nicht mithalten. Dass die Aufnahmen nur per Shortcut begonnen werden können könnte man verkraften, wenn das Programm nicht maximal 20 Frames pro Sekunde zeigen würde. Lediglich einmal haben wir es geschafft eine ruckelfreie Vorschau zu starten. Das heißt aber nicht, dass die Razer Ripsaw wertlos ist. Lediglich Cortex ist eine Ausgeburt der Hölle. Gott sei Dank gibt es das Schweizer Taschenmesser der Streaming Community: OBS.
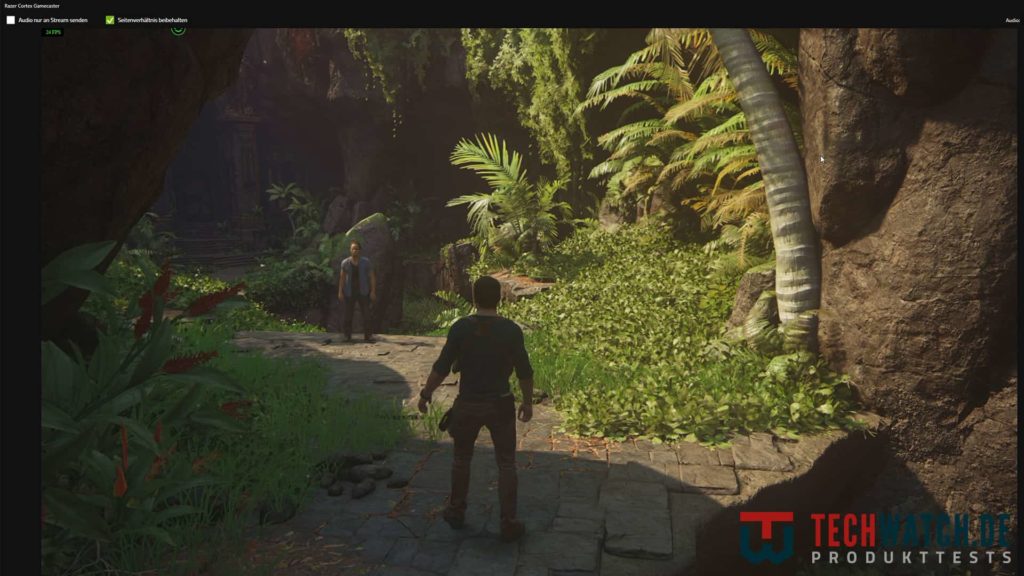
Open Broadcaster Software ist zur Stelle
Es folgt eine kleine Erklärung zum Programm. Falls Ihr cool seid und nur Infos zur Razer Ripsaw lesen möchtet springt zur nächsten Überschrift.
Im Gegensatz zum Konkurrenzprodukt XSplit ist die Open Broadcaster Software ist ein kostenloses Programm zum Aufnehmen und Streamen. Ihr findet den Download hier. Öffnet die Software und folgt dieser Anleitung um die Razer Ripsaw zu verwenden:
- Unten findet ihr 3 Tabs: „Szenen“, „Quellen“ und „Mixer“. Rechtsklickt in Quellenfeld und wählt: „Hinzufügen“ / „Videoaufnahmegerät“.
- Wäht „Neu erstellen“ und benennt das Gerät. Aktiviert „Quelle sichtbar machen“.
- Nutzt folgende Einstellungen: Gerät: „Razer Ripsaw Game Capture Card Video“, Auflösung/FPS Typ: „Benutzerdefiniert“, Auflösung: „1920×1080“. FPS: „60“, Audio-Ausgabe-Modus: „Audioausgabe auf dem Desktop (DirectSound)“ [nur wenn Ihr an eurem PC spielen möchtet relevant]. Klickt OK.
- Navigiert oben links zu „Datei“ / „Einstellungen“.
- Falls Ihr nur Aufnehmen möchtet ignoriert Punkt 6.
- Gebt im Tab Stream den „Streamschlüssel“ eurer Plattform an. Wählt in „Ausgabe“ im Tab „Stream“ folgende Einstellungen: Codierer: „x264“, Ausgabe umskalieren „1280×720“, von oben nach unten: „CBR“, „3500“, nein, „0“, Standard, „high“, „(nichts)“, nein, nichts.
- Wählt im Tab „Aufnehmen“ zuerst euren Aufnahmeordner. Wählt dann: „mp4“, „x264“, „1280×720“, „CBR“, „20000“, „0“, Standard, „high“, „(nichts)“, nein, nichts. Über einer Bitrate von 20.000 erkennen wir keine Unterschiede mehr. Testet gerne selbst und wählt den niedrigstmöglichen Wert um Speicherplatz zu sparen. 1080p60 ist zwar bei Aufnahmen Pflicht, wird allerdings beim Streamen nicht empfohlen.
- Wählt im Tab „Video“: Auflösung eures Monitors, „1280×720“, „Bicubic“, „60“. Klickt OK.
- Einen Stream oder eine Aufnahme startet ihr rechts.
Diese Einstellungen sind abhängig von der Leistung eures Computers sowie eurer Internetverbindung. Diese Einstellungen basieren auf den Empfehlungen von Twitch. Eine grundsätzliche Lösung gibt es nicht.
Latenzfrei und problemlos
Die Aufnahmequalität der Razer Ripsaw über OBS ist makellos. Mit einer Auflösung von 1080p und 60 Bildern pro Sekunde steht dem erfolgreichen Gaming Stream auf Twitch nichts mehr im Wege. Es sind keine Fragmente oder ähnliches zu erkennen, die Framerate ist stabil. Der Sound ist laut und klar.
Auch bei der Latenz überzeugt die Razer Ripsaw. Mit 17 Frames bei 96 FPS liegt sie auf Augenhöhe mit der Elgato Game Capture HD60 S. Mit 177 ms Verzögerung sind die meisten Spiele ohne Probleme im Vorschaufenster spielbar.
Für den Zweck geeignet
Abschließend bleibt zu sagen, dass die Razer Ripsaw absolut in der Lage ist tolle Aufnahmen zu ermöglichen. Cortex würden wir generell ignorieren und direkt zu OBS wechseln. Als Streamer führt sowieso kein Weg an der Software vorbei. Damit erhaltet Ihr nicht nur Zugang zu flüssigem Gameplay und problemlosen Aufnahmen und Übertragungen, es eröffnen sich auch neue Möglichkeiten durch Plug-Ins und besondere Einstellungen. Entgegen unserer Aussagen vom Anfang ist die Razer Ripsaw momentan die günstigste Capture Card im Vergleich. Zusätzlich überzeugt der Lieferumfang. Die Razer Ripsaw ist trotz der schwachen Software unser Preis-Leistungs-Sieger. Wer auf einige Features wie nachträgliches Aufnehmen verzichten kann sollte hier zugreifen. Lasst euch das auf der Zunge zergehen. Razer ein Preis-Leistungs-Sieger im Jahre 2020. Verrückte Welt.
| Vorschau | Produkt | ||
|---|---|---|---|

|
Razer Capturecard |
|
Jetzt kaufen » |








